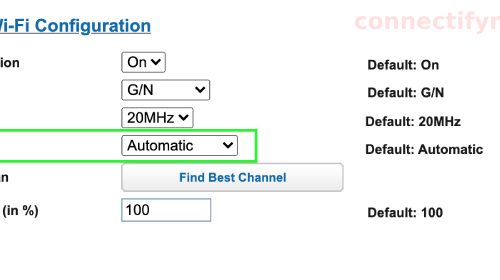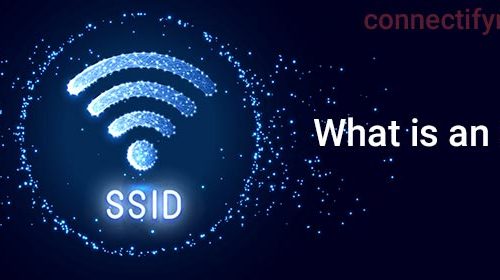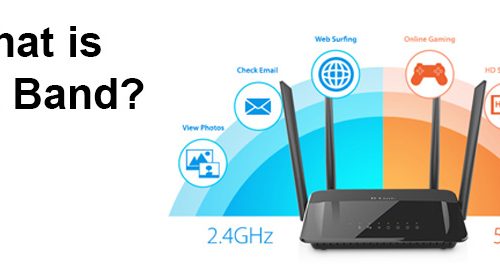What to Do When Wireless Printer Won’t Connect to WiFi?
If your wireless printer won’t connect to WiFi then you should give a shot at the troubleshooting hacks that we have discussed in this post. Coming across internet related issues with a WiFi printer is a common problem.
The printer may not connect to WiFi due to various reasons such as poor internet signals, inadequate power, interference in the WiFi network, and technical glitches. We suggest you try the solutions from this post and get the printer connected with ease.
Wireless Printer Not Connecting to WiFi [FIXED]
1. Reboot the Devices
Reboot the printer and the WiFi router first.
- Use the Power button on the printer to turn it off and unplug it from the socket.
- Do the same with the WiFi router.
- Plug them back and toggle the Power buttons to turn them on. Make sur ethat the power supply is adequate.
- The printer should be connected to WiFi now.
2. Bring Printer Within Range
Unplug the printer from its current location and plug it closer to the WiFi router so that it can easily receive WiFi signals. Place the printer away from other electronic devices and metallic objects to avoid interference.
3. Use the Correct WiFi Password
While connecting the printer to the router’s WiFi, make certain that the password is entered correctly. In most printers, the password is entered in the display on it. Many commit typing mistakes and get stuck with connection issues. Type all the characters of the WiFi password carefully. Even if you are using any app to manage your printer, make sure that password is correctly inserted.
4. Connect to 2.4 GHz Network Band
Most routers support both 2.4 GHz and 5 GHz network bands. But not all printers support a 5 GHz band. Log in to your router’s settings and make sure that it broadcasts a 2.4 GHz network separately. Select this band’s SSID while connecting your printer to the router.
5. Forget Network Settings and Retry
- Go to the network settings on your printer and forget the router’s network.
- You can do this using the display on the printer or the app.
- After that, retry connecting the printer to the router’s WiFi by selecting the correct SSID and right WiFi password.
6. Try Re-Adding your Printer to Windows
At times, the printer shows offline on your PC. You should try removing and adding it again to the Windows.
- Go to Settings > Devices > Printers & Scanners.
- Choose your printer and remove it.
- Now click Add a Printer or Scanner.
- Add your printer again.
Try printing using it. It should work now.
7. Make a Direct LAN Connection
If your printer has an Ethernet port available on it, then you can directly connect it to the WiFi router. Simply make use of an Ethernet cable and insert it into the Ethernet ports on the devices.
In the End
If your wireless printer won’t connect to WiFi router, then at least one out of multiple solutions given in this post should help you out.