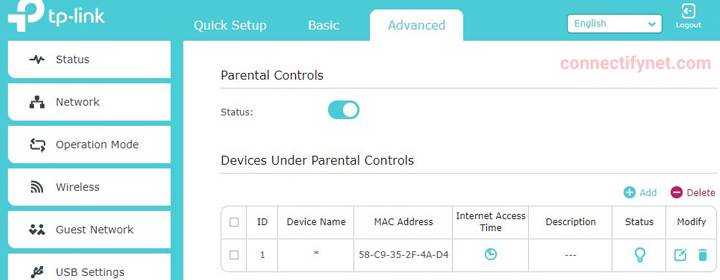Why is Parental Control Not Working on TP Link Router?
TP Link routers offer its users an amazing feature i.e. Parental Controls. This feature enables you to have complete control over your kids’ online activities and time schedules. But since TP Link router is a technical device, it can often trouble you. Parental controls not working on TP Link router is one such instance.
This guide is going to provide you with relevant fixes for the problem with your WiFi router. Thus, if you are stuck and are looking for effective solutions, then you are recommended not to skip reading further.
Parental Controls Not Working on TP-Link Router: Try This!
A few users complain about Internet Access Time not effectively working while some other users report that Pause Internet is not working. The solutions that we are going to list ahead will help you to expel any such issue with your TP-Link router.
Before you try your hands on any of the remedies discussed ahead, you should ensure that you have enabled the Parental Controls in the right manner. For your help, we are going to provide you with the steps for the same.
How to Set Parental Controls on TP-Link Routers?
- Log in to the web GUI of TP Link router on a PC that’s connected to its network via a wired or wireless connection.
- Under the Basic or Advanced option, click on Parental Controls.
- Toggle the button to enable the feature.
- Click on Add + option on the top.
- Using the View Existing Devices option, select the devices on which you want to enable the controls.
- You can also do this manually by entering the Device Name and its MAC Address.
This enables the Parental Controls feature on your WiFi router. You can now customize it and set Internet Access Time according to your requirements. Here are the steps for the same:
- Click on the Timer icon next to Internet Access Time.
- Using your cursor, select the appropriate cell/s to select the desired time and click OK. The set rule will be effective during this time period.
- After you enter a Description for the entry, select the checkbox and enable the entry. Click OK.
- Under Content Restriction, select restriction type.
- Blacklist: During the set Internet Access Time schedule, respective devices won’t have access to websites involving the keywords that you specify here.
- Whitelist: During the Internet Access Time, respective devices will be able to access websites that include only the keywords that you are going to specify.
- Using Add a New Keyword, add up to 32 keywords for Blacklist and Whitelist options.
- Do not specify any keywords to the Whitelist if you want complete Internet access blocking.
- Click Save.
There you go! You’re successfully done setting the Parental Controls on your TP Link WiFi router.
This is the right process that you must use while setting up the feature. In case the controls do not work even when you follow the correct procedure, then give a shot at the fixes provided below.
Parental Controls Not Effectively Working: Solutions
1. Reboot the Router
While you’re thinking that it is going to be a daunting task to troubleshoot the problem, there’s a high possibility that a simple reboot process can help you. Yes! Powering off and unplugging the WiFi router may be able to turn things in your favor. Try it yourself. In case this does not help then use the next hack.
2. Disable VPN
Have you enabled VPN on your device? If you see your kids still accessing the internet on their device during the scheduled time for Internet Pause, then check VPN on it. If possible, turn it off before handing over the device to your child.
3. Check Router Time
A mismatch in router’s time settings and the controlled device can stop the Parental Controls feature from working as intended. Here’s how you are supposed to check the time and fix it if not right.
- Log in to TP Link router’s web utility.
- Select Advanced > System Tools > Time Settings.
- You have got two options:
- Automatically Sync the time: Under Set Time, select the checkbox, Get automatically from the Internet. This is the option that we recommend.
- Manually Set the Time: Choose the option Manually and set the right Date and Time.
- Once you are done making the desired changes, click Save.
4. Change MAC Adress Settings in Phone
If you have set controls on your mobile phone then go to its settings and check the MAC address settings. It should not be set to As Default. As the Parental Controls work according to MAC address, this might be causing you trouble. Change it to Permanent HW address. This will help you.
5. Update Firmware
If your TP-Link router is not updated then the outdated firmware could be the reason why you are stuck with the current problem. If the Parental Controls were working fine earlier and have stopped working now then you should try updating its firmware to the most recent version.
By any chance, if you have already updated the firmware recently then your router might need a firmware downgrade. Try this and you will have your router’s Parental Controls working all good.
Let’s Wrap It
With a TP Link router’s Parentals Controls feature, you can rest assured that your kids are watching safe content and using the Internet only during the assigned time. If the Parental Controls are not working as intended then the solutions listed in this guide should help you out. There’s a possibility that none of the above given remedies helped you. In that scenario, reset your router to the default values. Configure it from scratch and set Parental Controls once again using the right method as described in this post.